Программы для нарезки видео: удобные редакторы для монтажа роликов
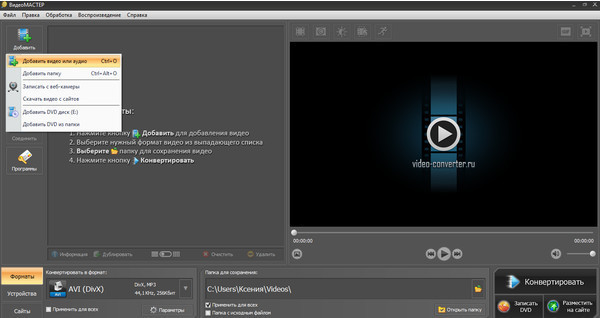
Хотите разделить длинный видеоролик на части или удалить лишние фрагменты? Воспользуйтесь программами для нарезки видео!
Многие из них предлагают дополнительный функционал: возможность монтировать фильмы, накладывать эффекты или делать цветокоррекцию, изменять скорость воспроизведения ролика. В этой статье рассмотрим 5 программ, которые одинаково подойдут как начинающим, так и продвинутым пользователям.
ТОП-5 программ для обрезки видео
Для составления подборки лучших приложений, учитывались следующие параметры:
● понятность интерфейса,
● удобство функций для обрезки и нарезки клипов,
● наличие дополнительных инструментов,
● поддержка работы с популярными видеоформатами.
ВидеоМАСТЕР
Функциональный видеоконвертер с возможностями редактора. Он позволит быстро изменить формат и параметры видеоролика, обрезать лишние фрагменты, нарезать материал на части, а также предлагает готовые профили для экспорта результата. ВидеоМАСТЕР поддерживает более 500 расширений: avi, mp4, mpeg, 3gp, 3g2, wmv и многие другие.
Чтобы обрезать видеоматериал, выполните следующие действия:
1. Установите программное обеспечение. Скачайте ВидеоМАСТЕР с официального сайта, запустите установщик и пройдите стандартные этапы инсталляции.
2. Загрузите видеофайл. Нажмите кнопку "Добавить" на левой панели и укажите путь к ролику, который хотите отредактировать.
3. Вырежьте лишнее. Кликните "Обрезать". Будет предложено три варианта обработки: удаление начала и конца, определенного фрагмента или разделение на части. Чтобы стереть ненужную часть, выберите первые два действия и с помощью ползунков вырежьте лишнее.
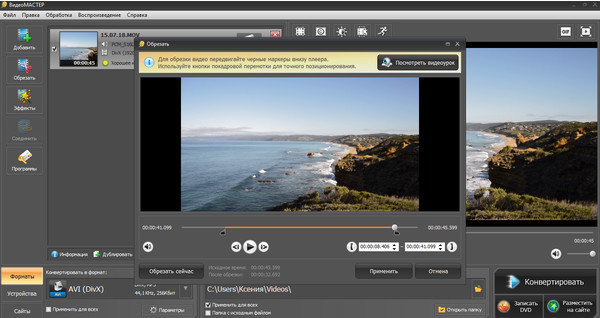
Чтобы разбить клип на фрагменты, кликните на последний вариант. Настройте продолжительность каждого эпизода с помощью маркеров и зафиксируйте изменения.
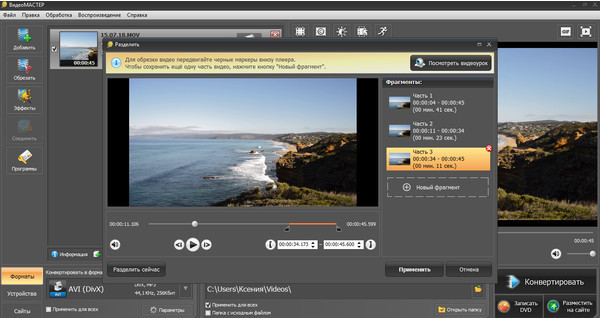
4. Сохраните итог на ПК. Выделите видеоматериал для экспорта. В нижней части интерфейса выберите подходящий профиль сохранения. Если необходимо настроить битрейт, размер и качество, нажмите на "Параметры". Далее укажите папку и кликните "Конвертировать".
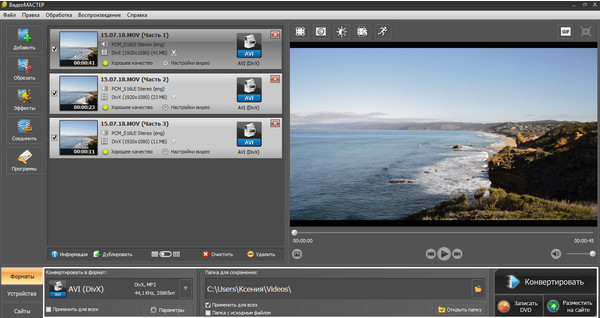
С помощью программы ВидеоМАСТЕР вы также сможете:
● Конвертировать файл в любой подходящий формат. Для этого вам необходимо просто выбрать подходящее расширение в каталоге, изменить параметры битрейта, размера кадра и качества, а затем экспортировать результат.
● Использовать готовые профили сохранения. Они соответствуют требованиям современных смартфонов, планшетов, плееров и игровых приставок.
● Адаптировать видеоклипы для загрузки на сайты и социальные сети. Вам будут доступны настройки для YouTube, Vimeo, RuTube и других платформ. Также есть возможность сохранить материал как FLV или SWF для размещения на вашем сайте или блоге.
● Склеить клипы воедино. Можно загрузить несколько видеофайлов и соединить их.
● Добавление эффектов. Софт содержит каталог различных фильтров. Вы сможете сделать кадр черно-белым, стилизовать его под старину и многое другое.
● Разместить текст. Настраивайте параметры надписей: шрифт, размер, цвет.
● Изменить скорость воспроизведения. Так можно создать таймлапс или слоу-мо.
● Сохранить работу как GIF-анимацию.
Приложение можно скачать бесплатно. Оно предлагает удобный интерфейс на русском языке и подходит начинающим пользователям.
Bandicut
Простая программа для видеомонтажа с удобным меню. Она позволяет быстро вырезать фрагменты видеоряда, выбирать область для удаления, объединять клипы, а также разделять продолжительные видеофайлы на несколько коротких.
Пользователи также могут:
● Извлекать аудиодорожку в формате MP3.
● Соединить несколько видеофайлов, удалять и разбивать ролики на части.
● Настраивать область резки или соединения точно для конкретного кадра. Bandicut способен быстро переключаться между "любыми кадрами", которые вы указываете.
● Использовать два метода обрезки: высокоскоростной и с перекодированием. Первый позволяет точно обрезать видеоряд без перекодирования. Второй — настроить экспорт: кодек, разрешение или качество.
● Работать с распространенными кодекам, а также различными видеоформатами: AVI, MP4, MOV, MKV, MPEG и другие.
Если вы хотите вырезать и сохранить определенную часть видеоклипа, следуйте инструкции ниже:
1. Загрузите Bandicut с официального сайта и запустите установщик. После завершения инсталляции запустите редактор.
2. Обрежьте видеоряд. Нажмите кнопку "Вырезать" и укажите файл, который хотите обработать. Установите начальную и конечную точку и кликните "Старт". Выберите режим работы: высокоскоростной или с перекодированием. Если необходимо, настройте параметры сохранения.
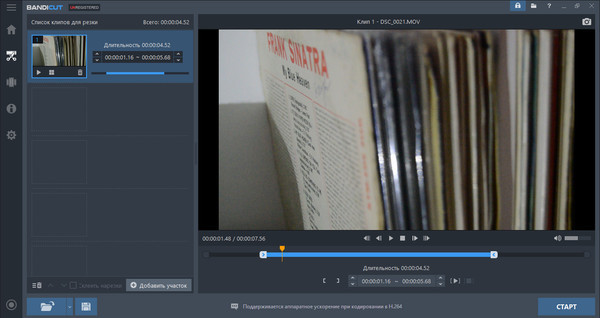
Adobe Premiere Pro
Профессиональная программа для обрезки видео, которая содержит большое количество инструментов. Приложение дает корректировать цвет, звук и многое другое.
Главные возможности и преимущества софта:
● Адаптивный дизайн. Предлагается интерфейс, с которым можно комфортно работать: настраивайте его под себя и изменяйте размер каждой панели.
● Интегрированный рабочий процесс. Premiere Pro работает с другими продуктами Adobe. Так членам команды доступна обработка проектов друг друга в сторонних приложениях.
● Поддержка иммерсионной виртуальной реальности. Видеоредактор имеет новые и улучшенные функции для поддержки сложных функций редактирования VR.
● Работа с несколькими аудио- и видеодорожками одновременно.
● Готовые эффекты и переходы. Также можно загрузить дополнительные пресеты из интернета.
● Работа с субтитрами, текстовым слоем и стабилизация картинки.
● Экспорт в популярных форматах с настройкой параметров. Сохраняйте результат в AVI, MP4, MPEG и других.
Программное обеспечение сложно в освоении и не подходит начинающим пользователям. Также Adobe позволяет работать только с дорогостоящей подпиской, цена которой 1352 рубля в месяц.
Чтобы нарезать видеоклип, выполните следующие шаги:
1. Скачайте приложение с официального сайта.
2. Импортируйте видеофайл. Для этого создайте новый проект, а затем дважды кликните по левой панели. Укажите путь к документу, а после окончания загрузки перетащите его на временную шкалу.
3. Нарежьте ролик. Для этого выберите инструмент "Подрезка" в левой области таймлайна или используйте горячую клавишу C. Перейдите на начало фрагмента, который нужно вырезать, и кликните по видеоклипу. Для более точных сокращений увеличьте масштаб временной шкалы настолько, насколько нужно. Это упрощает выбор точного кадра.
4. Удалите лишнее. Выделите ненужный клип и уберите его с таймлайна. Если необходимо, переместите оставшийся фрагмент в начало временной шкалы.
5. Экспортируйте итоговый материал. Нажмите "Файл" — "Экспорт" — "Медиаконтент". Выберите готовый профиль или настройте все параметры самостоятельно.
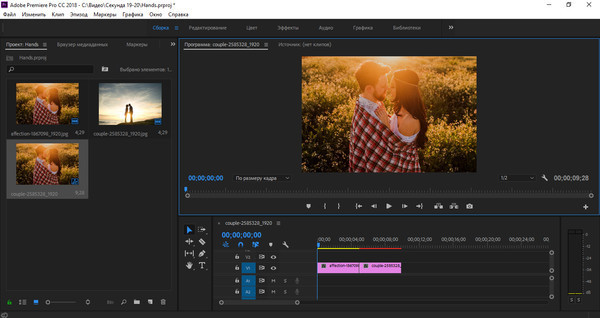
AVS Video Editor
Удобный и функциональный инструмент для монтажа, который обеспечивает качественное редактирование видеоряда. Он содержит сотни фильтров и переходов. Встроенный функциональный аудиоредактор позволит вам изменять и микшировать звуковые дорожки.
Функционал AVS Video Editor:
● Поддерживает популярные видеоформаты: AVI, SWF, WMV, MP4, FLV, MKV, OGM и другие.
● Захват мультимедийных данных с любого источника.
● Разделение и объединение видеоматериала.
● Запись роликов на DVD, SVCD или VCD.
● Добавление более сотни настраиваемых эффектов и фильтров: контраст, яркость, поворот, текст, логотипы и многое другое.
● Создание интерактивного меню для DVD.
● Понятный интерфейс на русском языке позволяет быстро и легко выполнять все операции.
● Изменение скорости воспроизведения.
Чтобы вручную разделить материал:
1. Установите программное обеспечение на ПК.
2. Загрузите видеоролик в софт.
3. Вырежьте лишнее. Поместите курсор в то место, где вы хотите начать удаление фильма, и нажмите кнопку "Разделить" над временной шкалой. Повторите эту операцию столько раз, сколько вам нужно, чтобы разбить видеофайл на эпизоды.
4. Удалите фрагмент. Сотрите ненужные моменты. Выберите видеоклип, который хотите вырезать, щелкните на него левой кнопкой мыши и нажмите "Удалить".
5. Сохраните результат на компьютер. Экспортируйте его в любом подходящем формате.
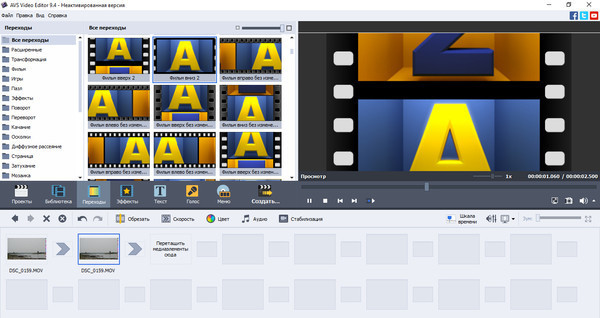
Avidemux
Программное обеспечение для редактирования видео, которое распространяется совершенно бесплатно. Оно выполняет основные задачи для видеомонтажа: используйте инструменты обрезки, изменения размера кадра, цветового профилирования и многое другое. Софт также позволяет обрабатывать и редактировать звуковую дорожку и синхронизировать ее с частотой кадров.
Avidemux предлагает три основные функции:
● Вырезание. Можно выбрать часть контента для удаления, скопировать, вставить или сохранить как другой файл.
● Кодирование. Функция используется для преобразования фильма в другой видеоформат. С Avidemux пользователи способны конвертировать ролики для публикации в интернет или просмотра на мобильном устройстве.
● Фильтрация. Avidemux позволяет применять эффекты: настройка размера и резкости изображения, добавление субтитров и цветовых профилей, увеличение или уменьшение общей громкости звука.
Чтобы обрезать клип:
1. Скачайте видеоредактор с официального сайта. Установите его на компьютер.
2. Импортируйте ролик. Для этого нажмите "Файл" — "Открыть" и укажите нужный документ.
3. Вырежьте фрагмент. С помощью панели в нижней области интерфейса выберите точку, с которой вы хотите начать видеоклип, и кликните на букву "A". Отметьте точку "B" там, где вы хотите закончить.
4. Экспортируйте видеоконтент. В меню выберите "Файл" — "Сохранить видео".
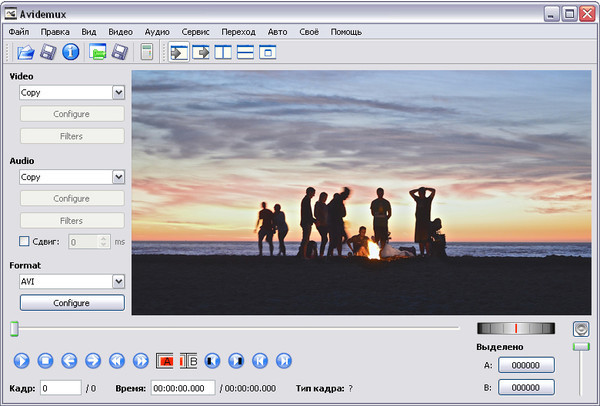
Заключение
Теперь вы знаете, как обрезать видео на компьютере. Для этого не нужно обладать специальными навыками. Просто воспользуйтесь программами для видеомонтажа. Лучшим вариантом будет ВидеоМАСТЕР. Он предлагает все необходимые функции для обработки видеоклипов: обрезка, изменение скорости, добавление текста, работа со всеми популярными форматами. Также он подходит начинающим пользователям и прост в освоении. Скачайте редактор бесплатно и приступите к редактированию прямо сейчас!
Рекомендовано к прочтению
- Создание устойчивой экосистемы: роль OPPO как ответственного мирового бренда
- Подарки за кибергигиену: стартовал хакатон цифровой грамотности
- Киевстар будет предоставлять цифровые решения для развития инфраструктуры
- Степень защиты смартфона: раскрываем секреты маркировки
- Sony FE 14 ММ F1.8 G Master - новый компактный широкоугольный объектив

